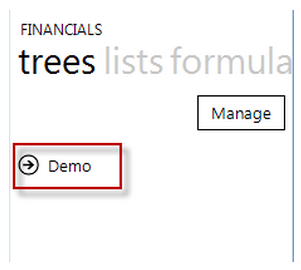
Sage 300 ERP's Reporting Tree functionality gives you greater flexibility in your financial reporting and allows you to model a reporting structure, irrespective of your GL configuration, and view your organization in many different ways with the click of a button! In this tip we should you how to view, use and manage Reporting Trees in the Report Designer Add-In.
Viewing, Using and Managing Reporting Trees
Reporting Trees which have already been created will be listed in the Report Designer Task Pane, e.g. Demo, shown in the screenshot below, is a reporting tree.
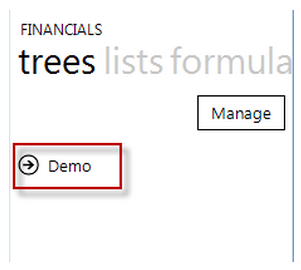
2. To view the units further down the hierarchy, click on the child units, e.g. Commercialand Retail below.
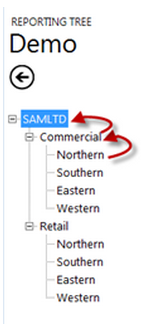
3. The reporting tree can be dragged and dropped into the spreadsheet.
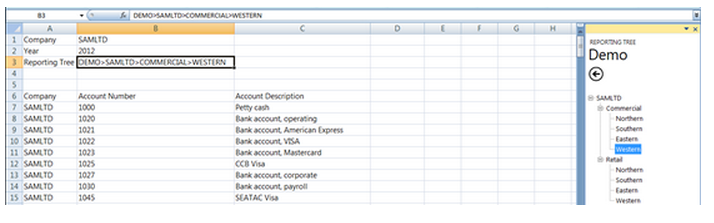
4. The reporting tree cell can then be used in formulas to run the report on that specific reporting tree.
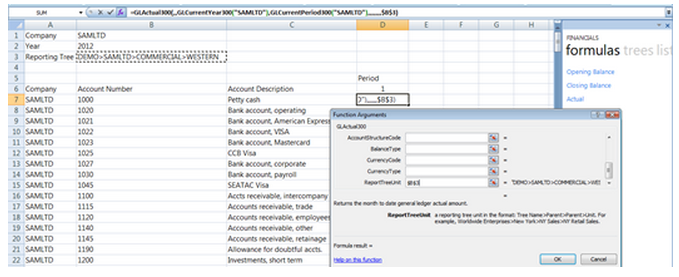
5. By dragging in another reporting tree unit into the same cell, the report is immediately generated for the new reporting tree.
Managing Reporting Trees
1. Run a Report Designer Add-In enabled report from the Sage Intelligence Report Manager.
2. From the task pane, click Reporting Trees.
3. Click Manage.
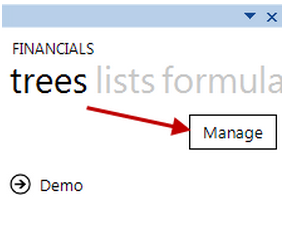
4. From the Manage Reporting Trees window, you can now Add, Edit, Delete, Rename or Duplicate your trees.
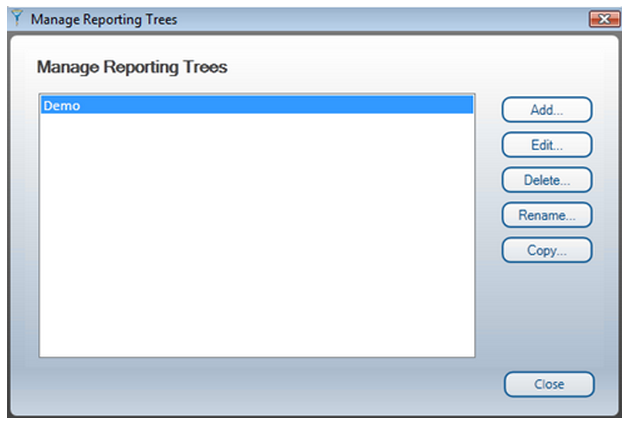
For more help with Sage Intelligence and reporting contact Equation Technologies. Equation is a certified Sage partner.
Equation Technologies
United States: 533 2nd Street Encinitas, CA 92024
Canada: #301 - 220 Brew Street Port Moody, BC V3H 0H6
Phone: 866.436.3530 • E-mail: info@equationtech.us
Equation Technologies ©2016