If you are producing a report for one of the following states, you may need to enter supplemental information about your employees:
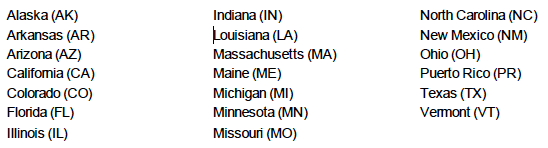
If your state is listed above, check the instructions for your state to see if you need to enter supplemental information about your employees. If so, follow the steps in the next section.
1. From the Payroll Employees folder, select Employee Supplemental Information.
2. On the Employee Supplemental Information window, select your state from the ReportingAuthority ID field drop-down list.
In the list, the state is prefixed by the reporting type such as QWR (Quarterly Wage Report); for example, QWR-CA. (The reporting type may also be W2R, such as W2R-IN, if this form is used to enter information for W-2 reporting for a specific state.)
Note that a state appears in the list if both these conditions apply:
California and Maine appear in the list if either their State's Income Tax code;(CASIT or MESIT, respectively) or their SUTA code (CASUTA or MESUTA) has been activated.
3. The fields that appear on the window will vary, depending on the state you select. Enter the fields that you need, using your government specifications and Table 1 as guides.
On the window, there are two tabs you can use:
In the Employee column, the drop-down list shows all employees in the company, not just for the selected reporting authority.
You can leave the Default tab blank and use the Employee tab to enter the information for each of the employees.
Or you can use the Default tab to apply the information to all employees, and then use the Employee tab to exclude the employees who do not require the information.
Example: If you are a Missouri employer with 100 employees, of which 90 employees require a Probationary Code:
4. After you complete the fields on the window, click Add.
5. To verify that the information was added to the employee records, print the Employee Supplemental Information report in Payroll Employee Reports.
6. Create your data fileusing the Quarterly Wage on Disk(ette) function, as described later in this document under Using the Quarterly Wage on Disk(ette) Feature.
NOTES:
Equation Technologies
United States: 533 2nd Street Encinitas, CA 92024
Canada: #301 - 220 Brew Street Port Moody, BC V3H 0H6
Phone: 866.436.3530 • E-mail: info@equationtech.us
Equation Technologies ©2016