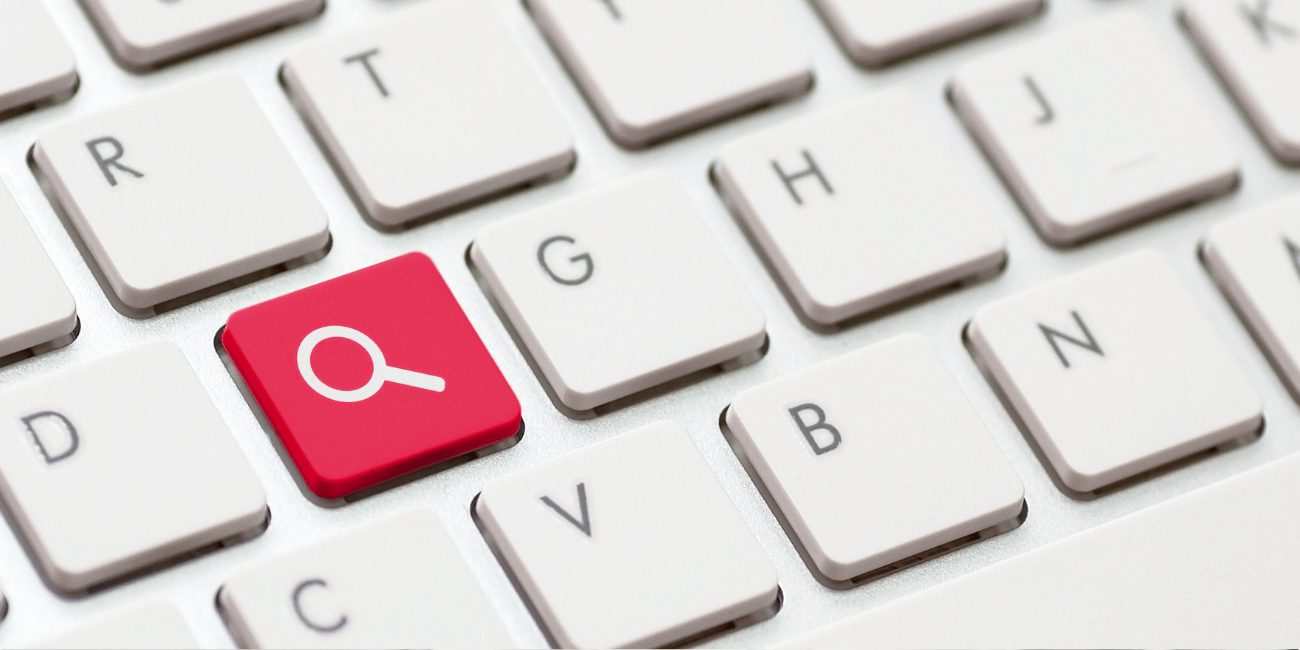
Navigating the Sage 300 interface efficiently is crucial for maximizing productivity. Understanding and utilizing shortcut keys can significantly enhance your user experience, optimize your workflow, and make your system users more proficient with your company’s ERP software. In fact, using the keyboard, instead of the mouse, can save eight workdays per year, if your job requires you to be on a computer throughout a standard 8-hour workday. You don’t need to be a programmer or a developer to see the benefits of keyboard shortcuts. Regular Sage 300 users can save hours of time over their lifetime if they’re familiar with the system’s keyboard tricks.
An update for Sage 300 introduced a new set of keyboard shortcuts that allow you to open screens from the navigation menu without having to bounce back and forth to the mouse. Here’s a look at these new commands available in Sage 300 Web Screens.
The opportunity to increase productivity within our workflows with simple-to-use keyboard shortcuts is what makes us happy to announce this Sage 300 update. The following shortcuts now allow you to move around the navigation menu and open Sage 300 web screens:
Since we’re already talking shortcuts, let’s review a few others that are commonly used. Although these keyboard shortcuts are not exactly new to Sage 300, when used correctly, they may help you speed up data entry in Sage 300 web screens:
Speed up your workflows and gain better control and mastery of Sage 300 by following these navigation shortcut tips! If you’re looking for more, refer to this guide for the full range of keyboard shortcuts in Sage 300 web screens.
Equation Technologies
United States: 533 2nd Street Encinitas, CA 92024
Canada: #301 - 220 Brew Street Port Moody, BC V3H 0H6
Phone: 866.436.3530 • E-mail: info@equationtech.us
Equation Technologies ©2016