
1. Back Up Your Data - before you begin any year end process, be sure to execute a complete back up of your database. You should also test the back up to ensure it was successful and the data is readable. The only way to “reverse” year-end processing is to restore your data from a backup. So, do it now!
2. Check Your Version Number - closing procedures can vary depending on the version of Sage 300 (or “Accpac”) you’re currently running. Check your version number and service pack before starting year end processing.
3. Create a New Fiscal Calendar - Sage 300 allows you to begin entering transactions for the new year without closing out the current year. Simply create a new fiscal calendar in Common Services > Fiscal Calendar and then click the New icon. If the period date ranges are correct, then Save the year. Do this before entering transactions for 2021.
4. General Ledger Closing - While it’s a good idea to close modules in a timely fashion, your General Ledger can remain open as long as you need while awaiting final processing (or audit adjustments) in other modules.
5. Check Data Retention Settings - Sage 300 will retain historical data based on your software version and the settings you’ve configured in each module. So it’s a good idea to review all module and system settings to avoid the unintended loss/purge of important data during year end close. In particular, check GL Options to see how many years of history your system is set up to retain.
6. Remember, We’re Here to Help - As you begin year end closing procedures and prepare to start fresh in 2021, be sure to contact us if you need assistance. As your software and technology partner, we’re here to help!
One of the most important things you can do before starting the year end closing process is to backup your data.
Here’s how to do it in Sage 300:
Watch this Sage 300 backup video demonstration on YouTube to see the full process step-by-step.
Sage has created a Year End Center that provides valuable resources that can help guide you through a smooth year end closing process in Sage 300 including:
Take advantage of this free and valuable resource!
Checklists are great for helping you keep things on track and to ensure processes are executed in the right sequence. Here’s how to access year end processing checklists that are built right into Sage 300:
For companies running the payroll module, here are answers to frequently-asked questions along with some helpful instructional videos to help prepare for year end.
You never close the year. Continue processing payrolls as you do all year long, entering period-end dates in the new year as you cross the calendar year boundary.
After you have completed all of the previous year’s year-end processing and made backup copies of the data, you can run Delete Inactive Records to remove terminated employees and other obsolete information from your data.
Yes. The program allows you to start processing payrolls for Jan 1 and later produce W-2s/T4s for the previous year without any additional procedures. When you produce W-2s/T4s, select previous year as the Payment Year.
No. You can print the W-2 forms or T-4 slips as many times as you need.
Sage 300 Payroll Updates (Downloads Page)
How to Download and Install Payroll Tax Updates
How to Print W-2 Forms (U.S.)
How to Print T4 Forms (Canada)
After year-end closing is completed, it’s a good idea to print and keep the following recommended reports that provide an overview of year end closing transactions as well as your company’s financial status:
Shows all of the activity that has taken place during year end closing, including the number of transactions and the total debits and credits posted.
An audit trail of all the transactions posted for year end.
This critical report shows the company’s assets, liabilities, and shareholder’s equity, and opening balances carried over from the previous year.
Shows all the opening balances for the new year. Note that all the income statement accounts should display as zero.
This report reveals all entries posted to the G/L, including all net changes, balances, and transaction details for all accounts within the range of the fiscal year.
Video: Instructions for Printing These Year End Reports
Here’s an overview of the process for starting a new year in Sage 300 which includes several steps as follows:
Verify that all users are logged out of the system.
Refer to the instructions on page 2 of this newsletter.
If desired, you can also lock fiscal periods. Creating a new year in Common Services allows you to start posting transactions to the new year.
Use the Data Integrity tool to check for errors in your data.
If you want to reset the batch number for Accounts Payable, you’ll need to perform a year end in A/P after posting all transactions for the current year, and before posting transactions for the new year.
Similar to A/P, you’ll need to perform a year end in A/R if you want to reset the Accounts Receivable batch number.
Video: Instructions for Starting a New Year
During year end processing, some companies discover that certain GL accounts were incorrectly set up using the wrong Account Type.
For instance, if Income Statement accounts were set up as Balance Sheet accounts, these accounts would not close to Retained Earnings after running Create New Year. In other words, the accounts would still have a beginning balance in the new year.
If you find yourself in that situation, here’s how to resolve it.
NOTE: Do not run the Create New Year function again. The system will recognize the entry is posted to a prior year and will update the Retained Earnings account.
Be sure to get in touch if you need help with this or any other issue with your Sage 300 software.
At some point during year end processing, you may discover that the 1099 codes or amounts you’ve recorded for a vendor need to be edited or adjusted.
The IRS has introduced the new Form 1099-NEC for reporting independent contractor income, non-employee compensation. The Form 1099-MISC is still in use, but only to report miscellaneous income and excluding non-employee compensation.
Sage has updated their programs to work with the new 1099-NEC forms. Here’s what you need to know:
1. Update your system to the latest product update.
2. Once your product update has been installed, go to AP Setup, 1099 / CPRS Codes:
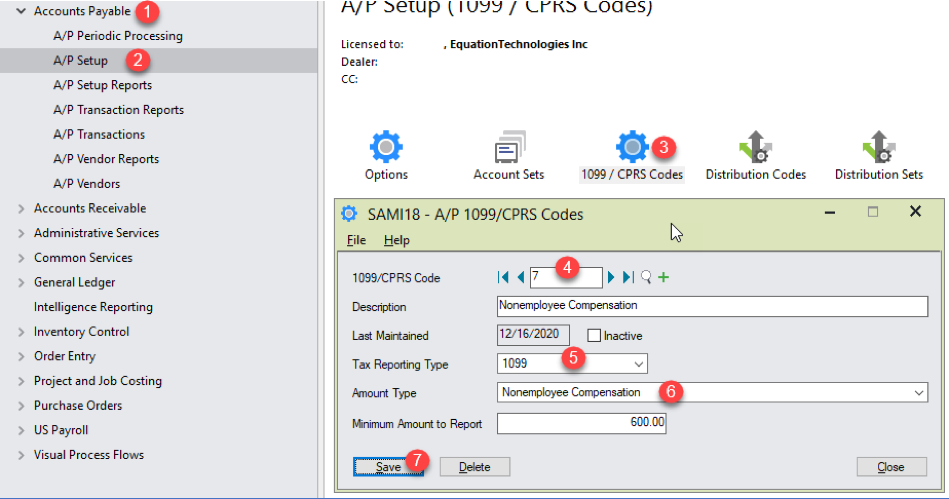
Enter your current 1099 code, and fill in the two new fields Tax Reporting Type and Amount Type. Make sure to do this step for all of your 1099 codes.
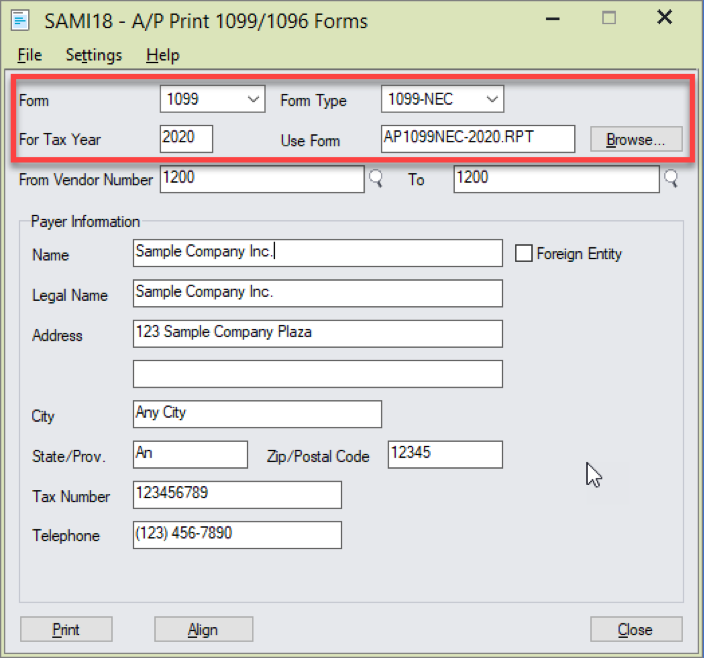
Select the Form 1099 and then enter the tax year 2020. When you enter the Form Type 1099-NEC, Sage automatically populates the Use Form field to be AP 1099NEC-2020.RPT. This is the new specification file that works with the new IRS forms. When you change the Form Type to 1099-MISC the Use Form field updates to the new AP 1099MISC-2020.RPT form.
Also note that the form types are sensitive to the tax year – if you enter 2019 for the tax year, you cannot select a Form Type 1099-NEC. When you try to print, Sage will pop up with an error that says “Form 1099-NEC is not valid for the year 2019.”
4. Sage has the ability to e-file 1099s. Go to AP Periodic Processing / 1099 Electronic Filing. Sage will create the file and then you can upload it to the IRS site with your FIRE account. Click here for information on FIRE accounts: https://www.irs.gov/e-file-providers/filing-information-returns-electronically-fire
Contact us if you have questions or would like assistance with your year end processing.
Equation Technologies
United States: 533 2nd Street Encinitas, CA 92024
Canada: #301 - 220 Brew Street Port Moody, BC V3H 0H6
Phone: 866.436.3530 • E-mail: info@equationtech.us
Equation Technologies ©2016