Ensuring data integrity by limiting date entry errors in a Microsoft® Excel® worksheet can easily be achieved by adding a calendar drop down list. So, instead of entering dates manually, you can select them from the list. In ten simple steps, we show you how you can add a calendar drop down list using only control buttons and no VBA code.
Note: Download the sample workbook to practice this exercise.
Applies to: Microsoft Excel 2007, 2010 (32-bit) and 2013 (32-bit)
The screen shot below will be used for this example.
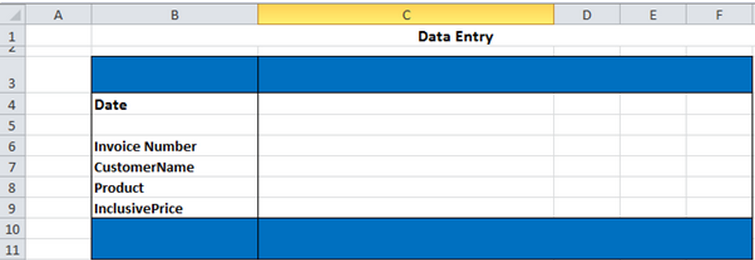
1. Activate the developer tab.
a. In Microsoft Excel 2010:
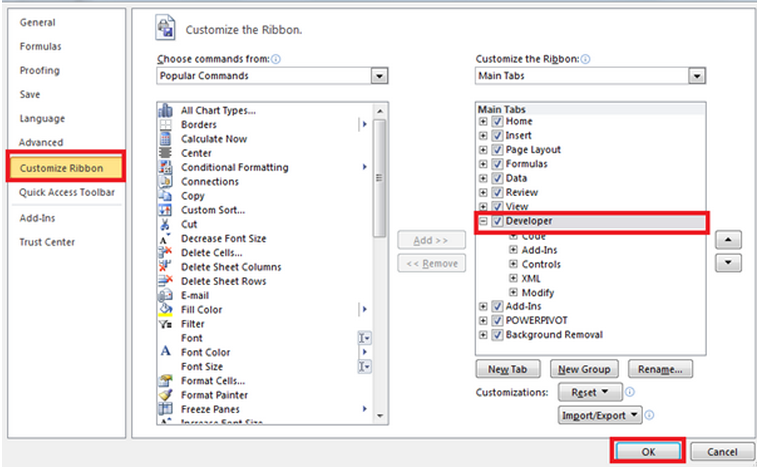
b. In Microsoft Excel 2007:
2. Select the Developer tab.
3. Select Insert. A drop down list with icons for Form Controls and ActiveX Controls will appear.
4. Select the icon on the bottom right hand corner under the ActiveX Controls.
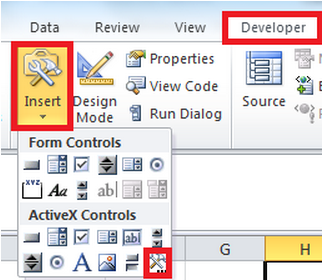
5. More Controls will appear. Select Microsoft Date and Time Picker Control 6.0 (SP4)
6. Select OK.
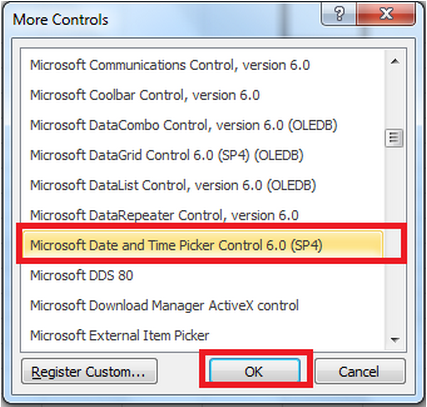
7. Your cursor will turn into a cross hair. Click and hold, draw a rectangle in cell C3.
8. Right-click on the Date Control and select Properties.
9. Then type the cell where the date will be displayed next to linked cell as below.
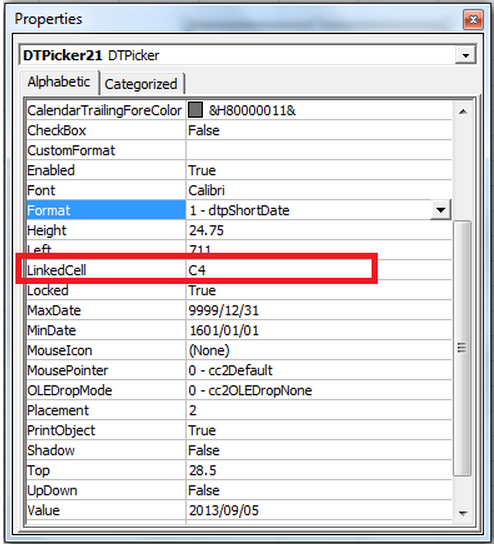
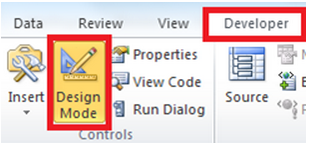
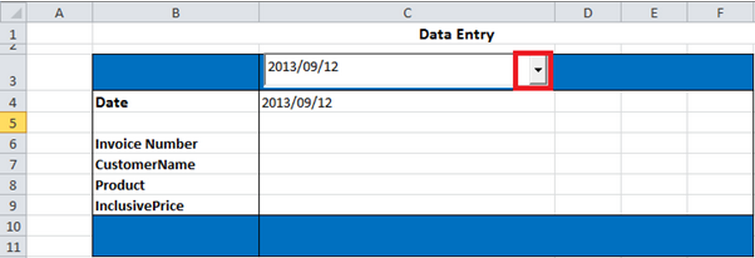
Wow, you are really good at Excel now!
For more Sage 300 and Excel Tips, subscibe to the Equation Technologies Blog!
In the era where data is king and 49% of those surveyed are saying analytics helps them make better...
Equation Technologies
United States: 533 2nd Street Encinitas, CA 92024
Canada: #301 - 220 Brew Street Port Moody, BC V3H 0H6
Phone: 866.436.3530 • E-mail: info@equationtech.us
Equation Technologies ©2016