The ability to accept credit card payments is vitally important for most businesses today. That's why Sage Payment Solutions provides a variety of ways to accept and process payments in Sage 300 ERP (formerly "Sage Accpac"). Adhering to strict PCI compliance rules, Sage Payment Solutions provides your business with the freedom to accept credit cards in person, by mail, over the phone, online, or with your mobile device. Here's how to process credit card transactions using Sage 300 ERP (Accpac) Payment Processing.
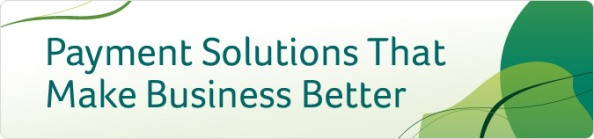
Besides having a working internet connection, you must install Sage Exchange on the workstation you are using to process credit cards. Sage Exchange connects your Sage 300 ERP system to Sage Payment Solutions. Sage Exchange transmits and stores credit card details in a PCI-compliant vault, which protects you from exposure to noncompliance penalties and credit card fraud.
In Order Entry (O/E) or Accounts Receivable (A/R), create or select a document for which you want to process a credit card payment. Here is a list of Sage 300 ERP screens that support credit card payments:
If you are using Sage 300 (Accpac) Order Entry, Shipment Entry, or Invoice Entry
If you are using Sage 300 (Accpac) A/R Invoice Entry
If you are using A/R Receipt Entry
Verify that the Payment Code field displays the correct payment code, or select a payment code that uses the payment type SPS Credit Card.
Tip: Click the Finder to see a list of payment codes and associated payment types.
If you are using the O/E Prepayments screen, verify that the Processing Code field displays the correct processing code, or use the Finder to select a code.
The bank code associated with the processing code appears in the Bank Code field.
Note: The bank and currency for the current transaction must match the bank and currency specified for the processing code you select.
Verify that the Bank Code field displays the correct bank code, or select a bank code to be used when the transaction is processed.

After you enter the remaining transaction details, click the Add button. You'll now notice that the Charge button becomes available.
The PMT Process Credit Card screen will then appear. If a default credit card exists in the customer record that uses the processing code selected for the current transaction, that credit card will be selected by default.
These may be different from the information in the Sage 300 ERP customer record. For example, the customer may be using a company credit card, or may be authorized to use a card on behalf of the primary cardholder.
Tip: When entering billing details, you can select the Same as Customer Address option to fill in billing details with name and address information from the customer record.
Note: For some transactions, you can edit the amount in the Taxes field in order to comply with Level 2 processing requirements. When you edit this amount, the amount in the Subtotal field is calculated automatically by subtracting the taxes you entered from the transaction total.
The Sage Payment Solutions browser form will appear.
If you use a card reader device and did not select a saved credit card for this transaction, you can click Swipe Card to swipe a credit card.
If you want to review these details, click the Next button on the browser form.
Sage Payment Solutions will then process the payment and once it's finished, the browser form will close. The transaction details and a status message will then appear on the PMT Process Credit Card screen. Once you finish reviewing the transaction details and status, click Close.
Post or save the document.
And that is how you process a credit card payment in Sage 300 ERP (Accpac)!
In summary, Sage Payment Processing is a complete payment processing solution that allows you to securely accept and process credit card transactions directly within Sage 300 ERP.
Learn more about Sage Payment Solutions and how you can reduce your credit card processing fees by 50% or more if you're a current Sage 300 ERP (Accpac) customer.
Still Need Help?
Contact the Sage 300 ERP experts at Equation Technologies for assistance.
Other credit card processing articles you might be interested in:
Learn More About Charging Credit Card Processing Fee
Equation Technologies
United States: 533 2nd Street Encinitas, CA 92024
Canada: #301 - 220 Brew Street Port Moody, BC V3H 0H6
Phone: 866.436.3530 • E-mail: info@equationtech.us
Equation Technologies ©2016