
The steps needed to connect bank feeds to your Sage Intacct company are:
Now that we have connected, we can look at how to use this feature to make our bank reconciliations faster and easier!
Go to Cash Management, All, Reconciliation, Bank - New! You cannot use the regular Reconciliation, Bank function with bank feeds.
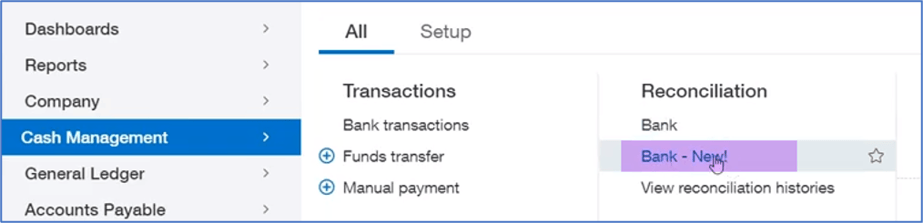
Select account to reconcile, and enter the statement ending date and balance. Click on the Matching attributes button to set the fields that Intacct will use to match transactions in the system to the bank transactions.
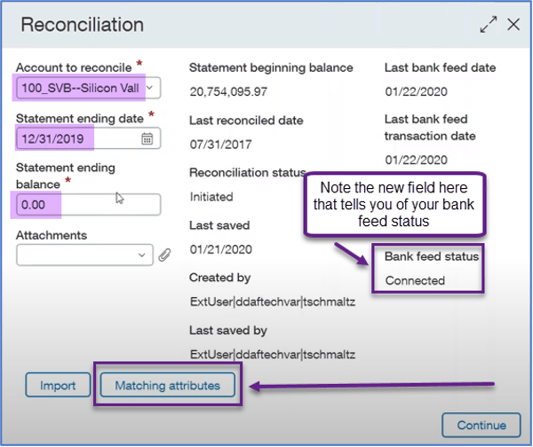
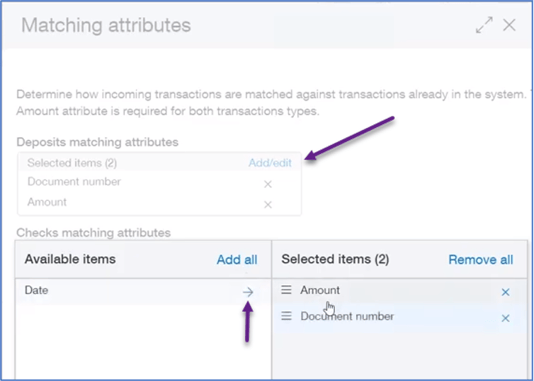
Click on Add/edit in the Matching attributes screen and then add or remove the options. Amount is always needed, and you can add Document number and / or Date as well. Do this for both Deposits and Checks and then click Continue to move forward with the reconciliation.
Now you are at the Reconcile Bank Account screen. You’ve got some new pieces of information on the top ribbon as well as the ability to Refresh the bank feed from here. There is an Intacct and a Bank tab. The Intacct tab shows all of the Intacct transactions, and the Bank tab shows the bank transactions brought in by the bank feed.
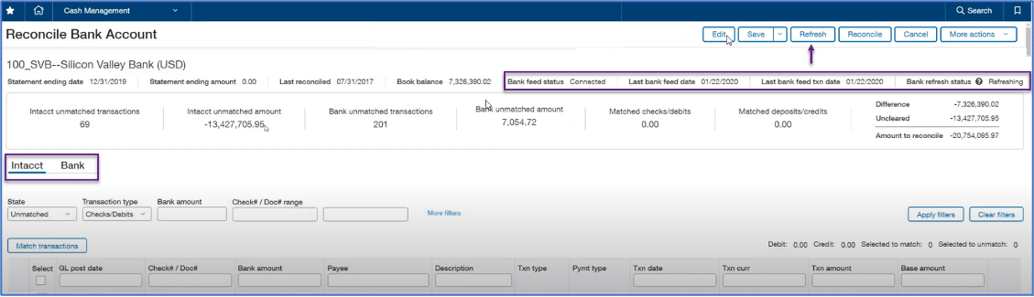
Make use of the filter settings to see matched, unmatched, partially matched or all transactions. Sage Intacct will automatically match the Intacct transactions with the transactions from the bank feed, based on the attributes specified. However, there are always exceptions, and you can manually match transactions by clicking on the Match link on the far right of the bank transaction line.
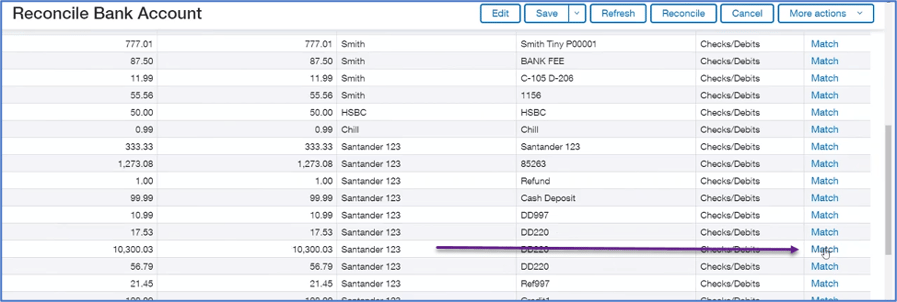
You will then see the Find Match screen where you can scroll through the Intacct transactions and select one or more to match. Filters are available to help you search through the line items. If there is nothing there that matches your line item, you can partially match the item (and the balance will show as an unmatched transaction) or you can leave it unmatched for now and create an entry for that amount and match it later.
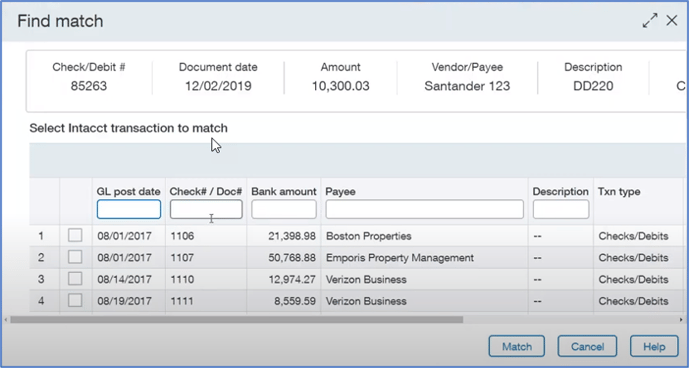
With Bank Feeds, there is also another feature that enables us to match receipts to customer invoices, and we find that in Cash Management, Transactions, Bank Transactions.
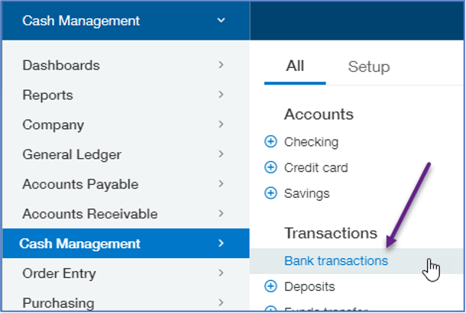
This will bring up a Bank Transaction List, which includes all unmatched or partially (un)matched transactions from the bank feed. If your bank is created at the top level, all the bank transactions for all the banks (using bank feeds) will be shown here, but you are able to filter by bank. If your bank is created at the entity level, you will need to go to that entity Bank Transaction List to see them and work with them there.
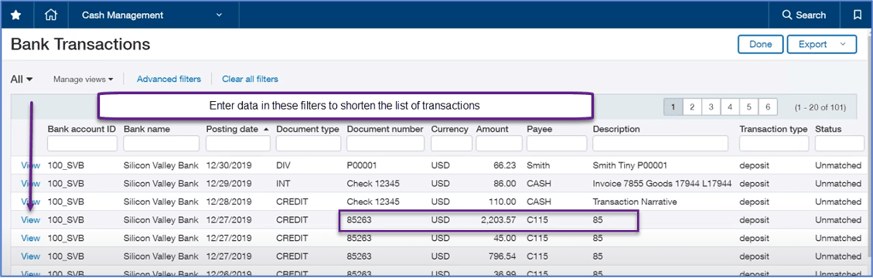
From the bank transaction list, click on View to see the detail of the deposit listed. Then click on Receive Payment
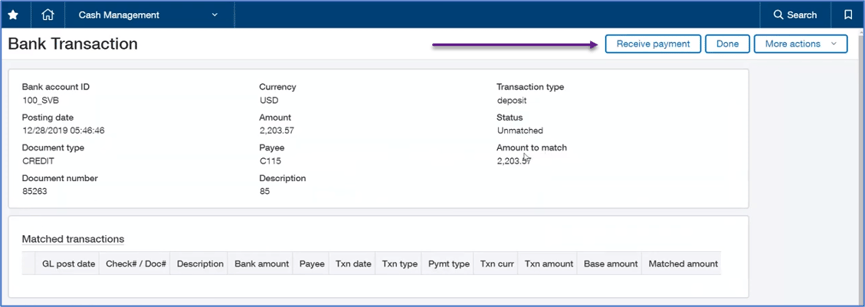
Enter the Client

And proceed to apply the deposit amount to the appropriate invoices in the familiar Select Invoices for Payment Screen.
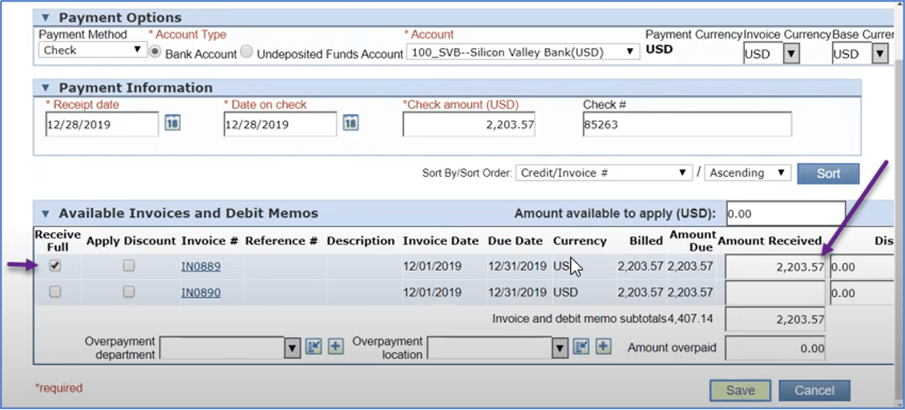
After clicking Save on the Select Invoices for Payment screen, you are returned back to the Bank Transaction screen, where you can select Done to be returned to the Bank Transaction List.
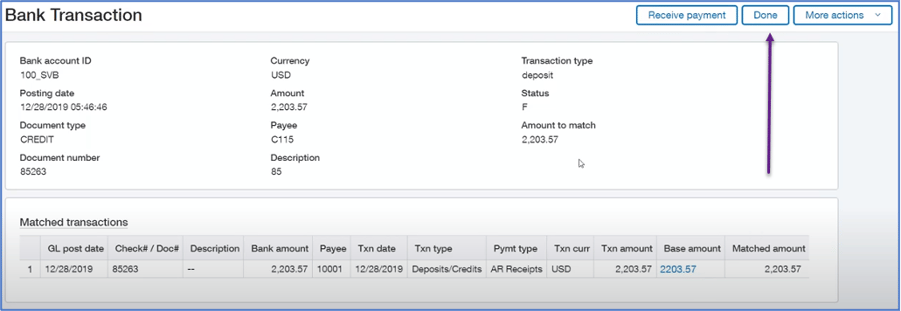
The matched transaction no longer appears on the Bank Transaction list. The receipt has been recorded against the invoice in the same way as if you had entered it through Accounts Receivable, Receive Payments.
After using these time saving features, you can complete your bank reconciliation and post it in the usual manner.
Note that once enabled, bank feeds cannot be disabled. However, you can disconnect the bank feed from within the Cash Management, Accounts function when you Edit the specific bank account on the Banking Cloud tab.
Please let us give you a hand with any of your questions. We can be reached here, and we’d love to help you! Call or email us anytime with your questions.
Equation Technologies
United States: 533 2nd Street Encinitas, CA 92024
Canada: #301 - 220 Brew Street Port Moody, BC V3H 0H6
Phone: 866.436.3530 • E-mail: info@equationtech.us
Equation Technologies ©2016