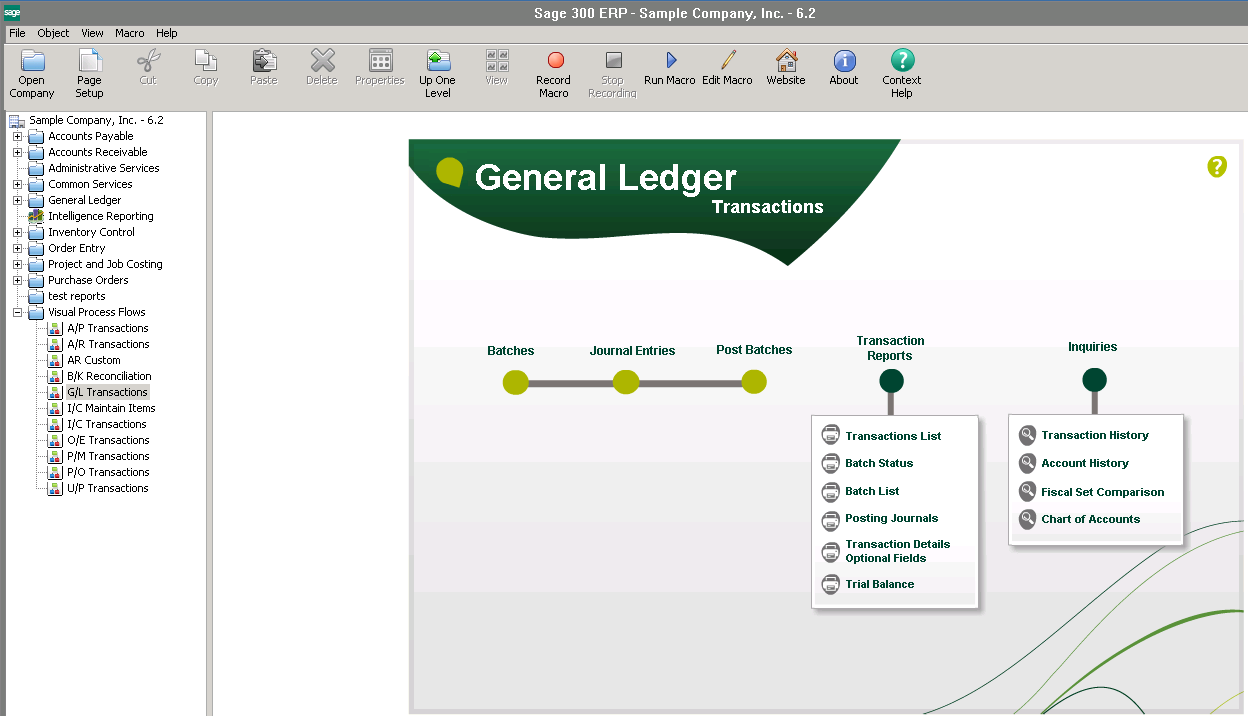
Missing the familiar Visual Process Flows in Sage 300 Version 2012 and newer (6.1 and 6.2) may have noticed a blank blue screen as shown in the second screenshot below. Luckily, there is an easy fix!
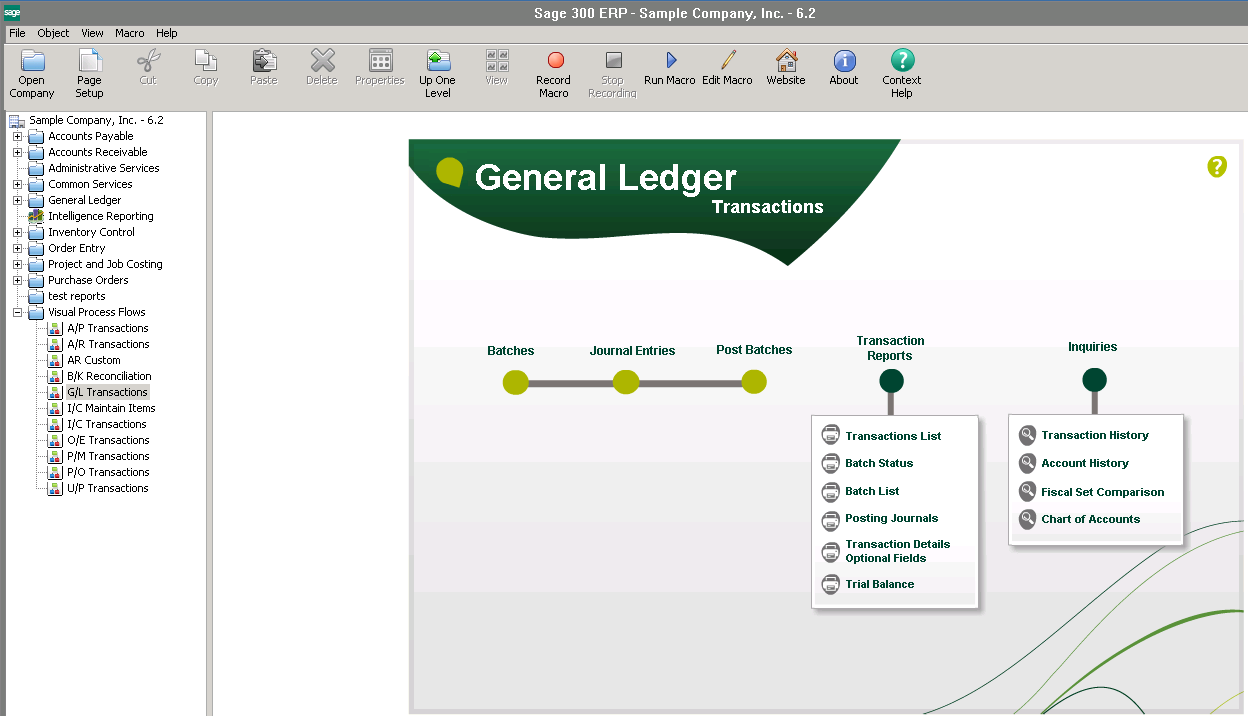
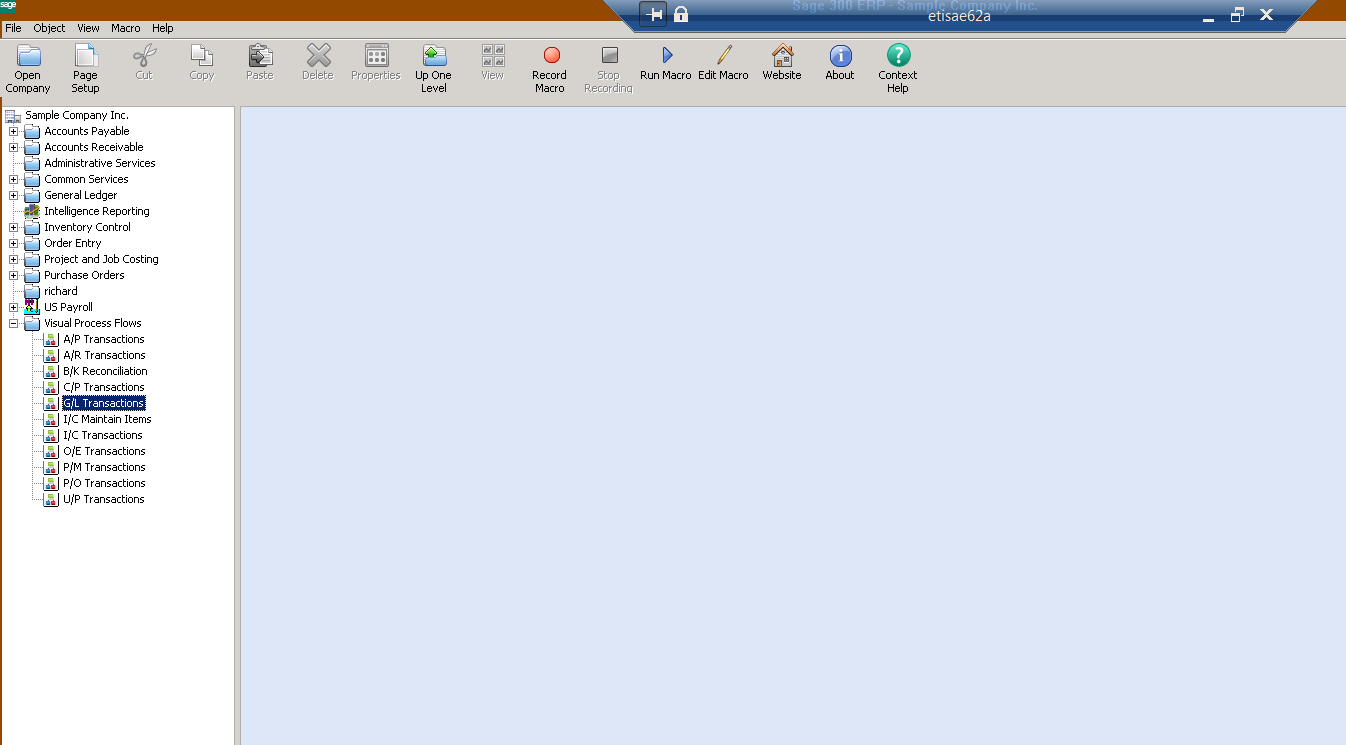
Adobe released v18.0.0.203 of their popular Flash Player Active X in June 2015 and the Sage 300 Visual Process Flows are not compatible with this release. As users have either updated their Flash Player through Windows Update (for Windows 8 or higher) or through an automatic update from Adobe (for earlier operating systems like Windows 7, Windows 2008 Server etc), the new version of Flash Player prevents the Visual Process Flows from displaying properly.
To restore the Visual Process Flows, identify your operating system and then follow the steps listed below. You can verify which version of Adobe Flash Player you are running by visiting this website: https://helpx.adobe.com/flash-player/kb/uninstall-flash-player-windows.htmlOption 1: Windows 8, Server 2012 or Higher
Windows 8, Server 2012 or higher receive updates for Adobe Flash Player through Windows Update. To resolve the issue please perform the following:
Process Flows should now display properly.
Note: Please ensure this update is not installed automatically or the update will be reinstalled and issue can reoccur.
Option 2: For earlier versions of Windows (Pre Windows 8)
To restore Visual Process Flows Adobe Flash must be downgraded to an earlier version. To restore Adobe Flash Player 18 ActiveX to version 16.0.0.305 please perform the following steps:
Additional Troubleshooting – When installing v16.0.0305 of Adobe Flash Player, some users may receive Java Error 1722 as shown below:

To resolve this error, use the uninstaller found in the zipped folder downloaded from Adobe (as shown below) to remove the installation before trying again to reinstall.
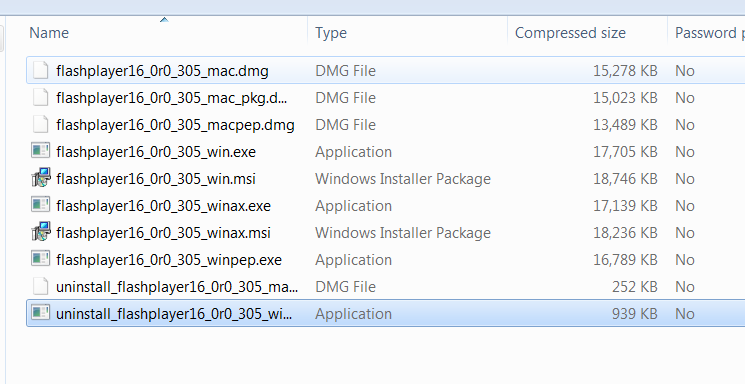
Equation Technologies
United States: 533 2nd Street Encinitas, CA 92024
Canada: #301 - 220 Brew Street Port Moody, BC V3H 0H6
Phone: 866.436.3530 • E-mail: info@equationtech.us
Equation Technologies ©2016