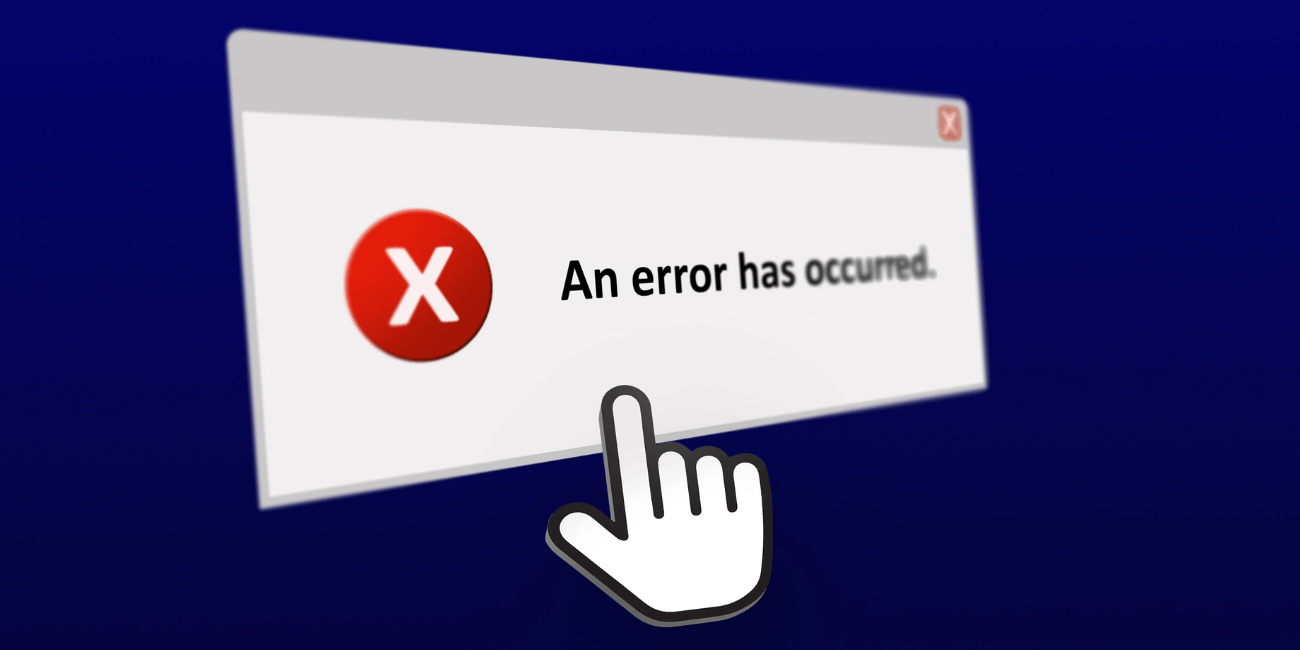
When printing Sage 300 reports to preview, the following error may occur on servers newer than Windows 2008 R2 and workstations newer than Windows 7.
The most common causes of this error are the workstation or server not having .NET 3.5 enabled, the installation was not done with an administrator account, UAC turned off, or multiple versions of the Crystal Reports runtime engine.
The Sage 300 Crystal runtime engine requires .NET 3.5 to be enabled which can be done by being logged onto the server or workstation as an administrator.
Windows 2012/2012 R2/2014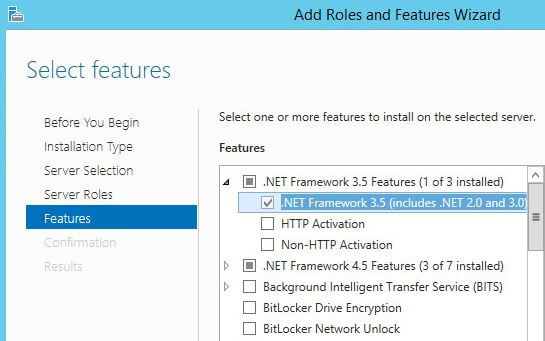
Windows 8/8.1/10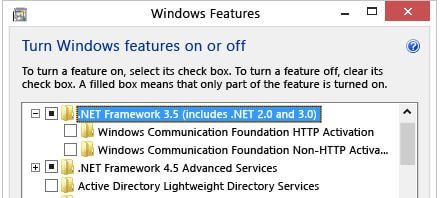
Note: The most recent Windows 10 update appears to be removing .NET 3.5 from workstations and thus may require turning back on the feature.
On Workstations upgraded to Windows 10, it has been observed that enabling .NET 3.5 may require opening CMD as admin and running the command:
Dism /online /enable-feature /featurename:NetFx3 /All /Source:"[location of Windows 10 Media]\sources\sxs"/LimitAccess

Sage 300 should be installed using an account that has administrative access. During the installation, it is recommended that Anti-Virus software be turned off and that user account control settings be disabled.
Note that Windows 8 and Windows 10 require disabling user account control settings in the registry:
HKEY_LOCAL_MACHINE\SOFTWARE\Microsoft\Windows\CurrentVersion\Policies\System
If the software is not properly installed, the UI container error may be due to certain components not being registered. Users can trouble shoot this first by running the program regacc.exe located in the sage300runtime folder.
If prompted that a4wcrinterop.dll was not registered, proceed with the following instructions to manually register a4wcrinterop.dll.
Not being able to manually register a4wcrinterop.dll and/or missing Crystal runtime engine components could be an indication of an incomplete installation. It is then recommended to uninstall and reinstall System Manager as a local administrator.
See Also: How to Fix Sage 300 Posting Errors
This error has also been observed when there are multiple versions of the Crystal runtime files. This may be a result of a different software application using a different Crystal runtime engine. The application using the different Crystal runtime engine would need to be uninstalled and installed on a different machine.
See Also:
If you’re still having trouble or if you have questions about this and other Sage 300 errors, click below to leave us a note. A Sage 300 expert will follow up and help to get the problem solved.
Equation Technologies
United States: 533 2nd Street Encinitas, CA 92024
Canada: #301 - 220 Brew Street Port Moody, BC V3H 0H6
Phone: 866.436.3530 • E-mail: info@equationtech.us
Equation Technologies ©2016